CurinosConnect FAQs
All users at your organization will need to install the CurinosConnect Add-in to Excel before they can use it.
Below are some frequently asked questions related to CurinosConnect.
Note: If you have a question about CurinosConnect or would like to submit a question you would like explored on this page, please email ccsupport@novantas.com.
General CurinosConnect FAQs
|
CurinosConnect is a product within the Curinos product suite that provides access to Curinos data sources directly from Excel. Refer to Activating the Excel Add-in for details on how to install, and then Logging In From Excel for how to access. |
|
Please email ccsupport@curinos.com. Curinos staff monitor emails from 8:00am-5:00pm EST and will respond. |
Installation FAQs (Admin/IT)
|
CurinosConnect requires either Office 365 or Office 2021. If you have Office 2021, please make sure installation is up to date. To install the latest Office update, you can visit: https://support.microsoft.com/en-us/office/install-office-updates-2ab296f3-7f03-43a2-8e50-46de917611c5. CurinosConnect is not currently supported by Office 2019 or earlier. To find out what version of Microsoft Office you are using: click here. |
|
You may be required to enable colleague access to the Microsoft AppStore. The support page on the Microsoft AppStore for CurinosConnect is: https://appsource.microsoft.com/en-us/product/office/WA200006255 Colleagues can then follow the simple installation process from within Excel: Activating the Excel Add-in . |
|
CurinosConnect is developed and maintained by in-house Developers at Curinos, and considered a subset to the web based Curinos Analyzer and/or Optimizer products which your organization already has reviewed, approved, and purchased. |
|
The add-in displays a web app which is password protected. Only users that have accounts on you Curinos Analyzer application at Curinos can access the add-in. |
Access FAQs
|
Access your Curinos Analyzer web application. From there, enter your email address and request a new password which will then be emailed to you. You will need to log into the web application first - and change your password before you can log into the CurinosConnect add-in via Excel. |
|
Use the Forgot Password? link in CurinosConnect to enter your email address and request a new password which will then be emailed to you. |
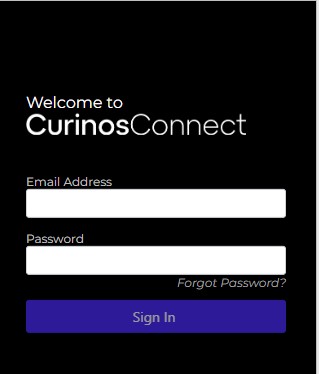
|
|
|
You can also access your Curinos Analyzer web application and use the Forgot Password button there. After requesting a new password, you will need to log in to the web application first and change your password before you can log into the CurinosConnect add-in via Excel. : |

|
|
Your network is stripping headers from outgoing requests to the Curinos API domain. We will need help from your IT team to resolve this. Please reach out to your IT team using the below template request and email ccsupport@curinos.com with any questions. Curinos provides access to your web application data and metrics directly from Excel via their CurinosConnect Excel Add-in. CurinosConnect makes calls to the Curinos API on the domain https://api.curinos.com to log in to the application and to get the Analyzer data. For requests originating from within our network, some of the headers (like [Authorization]) are stripped from the outbound requests. These headers are required for the Curinos API to authenticate the user and return data. The cURL script below will help you to verify this behavior and test changes to your settings. From within your network, you'll see the response {"message": "Missing required request parameters: [Authorization]"}, even when the Authorization header is passed. curl -i \ -d '{"twoFAPin": "","browserFingerPrint": "20220504-wf-fp-testing"}' \ -H "Content-Type: application/json" \ -H 'Authorization:Basic aGVtZW53anZAd2VsbHNmYXJnby5jb206UmVzdG9yRTU2' \ -v \ -k POST https://api.curinos.com/login This behavior is preventing us from using the CurinosConnect application. Can you please check if our firewall is stripping off headers from outbound requests to https://api.curinos.com, and if so, could you please whitelist https://api.curinos.com so the requests are sent out unmodified. |
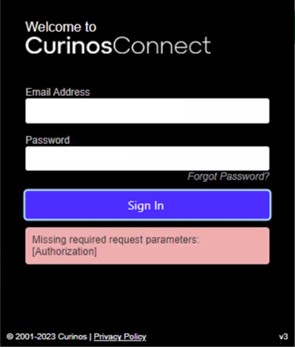
|
CurinosConnect Usage FAQs
|
If you have more than one Excel workbook open in the desktop app, you will see this message while CurinosConnect is open in one workbook and you are currently using a different workbook. When you click on the workbook with CurinosConnect open, this message should disappear. If this doesn’t work, if you only have one Excel workbook open, or if you are using Excel for the web, try <Ctrl> + F5. On occasion, we push up a new release of the CurinosConnect Add-in and your browser's cache is trying to access the previous release. To access the current release (and fix the problem), press and hold the <Ctrl> key on your keyboard, and press F5. This is the shortcut to a "hard refresh" for your web browser and clears your browser's cache for that web page and reloads it. Similarly, clicking in the CurinosConnect Excel Add-in and using <Ctrl> + F5 can ensure that you are using the latest version of CurinosConnect. |
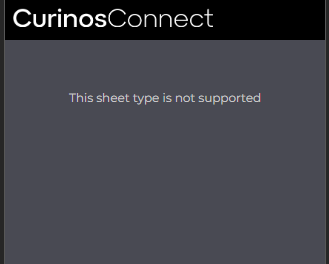
|
|
If you have multiple tabs with CurinosConnect data, click the Update Workbook button in the CurinosConnect add-in pane to re-run data. Then, if your workbook has PivotTables and/or PivotCharts, you will need to Refresh All PivotTables in Excel (refer to this page for more information: https://support.microsoft.com/en-us/office/refresh-pivottable-data-6d24cece-a038-468a-8176-8b6568ca9be2). The date of your last data refresh is listed on your application Home page. |
|
The starter workbook provides you with a baseline that can be subsequently modified (by you!) to create the custom view(s) you require. |
|
Excel Usage FAQs
|
If you have updated CurinosConnect data in a workbook with existing PivotTables and/or PivotCharts already built, you will need to Refresh All PivotTables in Excel. Refer to this page for more information: https://support.microsoft.com/en-us/office/refresh-pivottable-data-6d24cece-a038-468a-8176-8b6568ca9be2. |
|
In Excel, select the entire table and from the Cells panel on the Home ribbon, click Format and choose AutoFit Column Width. |
|
Access this Microsoft Tips & FAQs page: |
Related Topics
| CurinosConnect Overview | ||
| Using CurinosConnect | ||
| Activating the Excel Add-in | ||